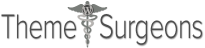Hosts file allows you to access at a web site before that web site is publicly available. It’s especially useful when migrating from one web hosting company to another.
Warning: always make a copy of your of any system file so you can restore it if something should go wrong. Make sure you follow the directions below. This solution is really great for connecting to a new site while waiting for DNS records to propagate.
The hosts file is used to map host names (in other words domains) to IP addresses. With the hosts file you can change the IP address that you resolve a given domain name to. This change only affects your own computer without affecting how the domain is resolved worldwide.

This is particularly useful when you wish to see how a website will look like when hosted on a different server without making any DNS changes to your domain.
The location of the hosts file, depending on the operating system that you are using, is:
- Windows – SystemRoot > system32 > drivers > etc > hosts
By default the system root is C:\Windows, so if you are using Windows, your hosts file is most probably: C:\Windows\System32\drivers\etc\hosts) - Linux – /etc/hosts
- Mac OS X – /private/etc/hosts
Let’s say that you wish to resolve yourdomain.com to the IP address 1.2.3.4. In this case you would need to open up the file with a text editor and append the following line:
| 1 | 1.2.3.4 yourdomain.com www.yourdomain.com |
(Note: Make sure that you don’t have any # signs in front of the IP address as they will deactivate this entry)
This will “tell” your computer to resolve yourdomain.com to 1.2.3.4. Once you do that you may need to clear your web browser’s cache, afterwards, if you try to reach your domain http://yourdomain.com in a browser it should take you to the site hosted on the server with IP 1.2.3.4.
More detailed instructions on how to locate and edit the hosts file on different operating systems are available below:
Windows 8 and 10
- Press the Windows key (previously Start menu).
- Use the Search option and search for Notepad.
- Right-click Notepad and select Run as administrator.
- From Notepad, open the hosts file at: C:\Windows\System32\Drivers\etc\hosts
- Add the line and save your changes.
Linux hosts file
- Open up the Terminal.
- Use the nano command line text editor, or a different one you have available to open up the hosts file. The command with nano is as follows (the command will require your Linux user’s password):
1sudo nano /etc/hosts - Add the appropriate changes in the hosts file.
- Use the Control and X key combination to save the changes
Mac OS X 10.6 through 10.12
You should be logged in with a user with administrator privileges on your MAC.
- Open Applications -> Utilities -> Terminal.
- Edit the file with a command line text editor such as nano by typing the following line in the terminal (the command will require your Mac user’s password):
1sudo nano /private/etc/hosts - Add your changes at the bottom of the file.
- Save the changes with the Control and X key combination.